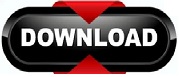

To delete a plane, simply select it, then press the Backspace key. When you open your file again, you can launch the Vanishing Point filter, and the perspective plane(s) that you created will be present and editable. If you save and close your image, the perspective plane will be saved, too. This will add the perspective plane as part of your file. When you’re done working inside Vanishing Point, click OK (in the top right) to accept the changes. You can zoom in if you need to be more precise.Įverything you paste and everything you edit inside that plane (while you’re in the Vanishing Point workspace) will be put into that perspective. Once you’ve created a plane, try moving the corner points until you get it right. Yellow or red lines mean that Photoshop doesn’t accept the plane you’re tracing. Now, when the lines that form the plane are blue, it means everything is working well. Photoshop will immediately add your plane to the image, like this: (Here, you need to carefully follow in-perspective elements.)

Then click on the corners of the plane you want to create. Here are the answers to some of the most common Vanishing Point questions: How do you create a perspective plane?Ĭlick the Create Plane Tool at the top of the toolbar on the left.

It looks similar to the normal Photoshop interface, but where do you start? When you launch the Vanishing Point filter, you might be wondering what to do and how to use it. (Do you see how the arrow stretching along the railing appears to fade into the scene? That’s because I added it with Vanishing Point!) Working with Vanishing Point: The basics The Vanishing Point filter allows you to make adjustments to your photos in perspective, so that you achieve a realistic final result that perfectly mirrors the scene’s perspective. But the railing moves toward the horizon, where (if it continued to stretch onward) it would vanish.
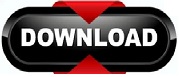

 0 kommentar(er)
0 kommentar(er)
